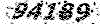مجله خبری گزارش
وبسایت گزارش خبری روزمجله خبری گزارش
وبسایت گزارش خبری روزپرینت گرفتن از گوشی
از گوشی های موبایل اندروید و آیفون پرینت بگیرید
اگر شما از آن دسته افرادی هستید که اسناد، عکس ها و فایل های زیادی را در فضای ابری روی گوشی یا تبلت خود نگهداری می کنید و می خواهید قابلیت چاپ با گوشی خود از طریق Wi-Fi را تجربه کنید، پس این مقاله برای شما مناسب است. کپی یک برگه یا سند داده شده؛ این فایل سند می تواند یک عکس، رزومه یا سندی باشد که باید در جایی ارائه کنید یا برای سوابق خود ذخیره کنید.
خوشبختانه، مانند گذشته برای چاپ فایل ها نیازی به کامپیوتر ندارید. می توانید این کار را مستقیماً با تلفن هوشمند خود با اتصال تلفن به چاپگر با Wi-Fi انجام دهید. فرقی نمی کند از محصولات اپل، آیفون یا آیپد یا گوشی و تبلت با سیستم عامل اندروید استفاده می کنید، در این مطلب به نحوه اتصال هر دو سیستم عامل به چاپگر پرداخته ایم. امیدواریم با مطالعه آن بتوانید اسناد موجود در دستگاه خود را به راحتی به فایل فیزیکی تبدیل کنید.
از تلفن یا تبلت اندرویدی خود پرینت بگیرید
روش های مختلفی برای چاپ فایل ها از دستگاه های اندرویدی وجود دارد. اندروید نه تنها یک سیستم عامل است، بلکه پیشرفت های زیادی در زمینه چاپ با کیفیت بالا داشته است. علاوه بر این، نسل جدید چاپگرها دارای قابلیت ها و ویژگی های جدیدی برای انجام فرآیند چاپ از طریق شبکه های Wi-Fi هستند. یکی از مطمئن ترین و ساده ترین راه ها برای اتصال دستگاه های اندرویدی به چاپگرها، برنامه Google Cloud Print و ویژگی Default Print Service است.
با استفاده از نرم افزار Google Cloud Print گوشی را به چاپگر متصل کنید
Google Cloud Print فناوری است که به شما امکان می دهد فایل های خود را از هر کجا و از هر دستگاهی چاپ کنید. شاید این اپلیکیشن بهترین راه برای چاپ از دستگاه های اندرویدی در نظر گرفته شود. شما می توانید با ایجاد حساب گوگل از این قابلیت به صورت بی سیم برای چاپ فایل ها و اسناد خود استفاده کنید. باید بدانید که دستگاه چاپگر شما از این ویژگی پشتیبانی می کند و به شما امکان چاپ با اتصال به دستگاه های هوشمند در فضای ابری را می دهد.
اساساً این برنامه در بسیاری از دستگاه های تلفن همراه با سیستم عامل اندروید یافت می شود. برای پیدا کردن آن، به بخش "تنظیمات" دستگاه خود بروید و کلمه "چاپ" را جستجو کنید. اگر چاپ ابری نصب شده باشد، این برنامه به شما نشان داده می شود.
Google Cloud Print
اما اگر با این گزینه مواجه نیستید به فروشگاه گوگل پلی مراجعه کنید و این برنامه را دانلود کنید.
با برنامه Google Cloud Print چاپگر را به تلفن خود اضافه کنید
برای استفاده از این فناوری ابتدا باید چاپگر مورد نظر را به برنامه اضافه کنید. مطمئن شوید که چاپگر شما روشن است؛ همچنین، تلفن همراه و چاپگر اندرویدی شما باید به شبکه وای فای متصل باشد.
وارد تنظیمات گوشی خود شده و عبارت «Print» را جستجو کنید. گزینه "Print" برای شما ظاهر می شود که می توانید کلیک کنید. در صفحه ای که باز می شود، برنامه «Google Cloud Print» را مشاهده خواهید کرد. در بالای صفحه، در سمت راست، یک دکمه منو وجود دارد که گاهی به صورت سه نقطه نشان داده می شود. با کلیک بر روی آن گزینه «افزودن چاپگر» را در بین گزینه های موجود خواهید دید.
یک چاپگر به برنامه Google Cloud Print اضافه کنید
برنامه Cloud Print به طور خودکار چاپگرهای موجود در شبکه Wi-Fi شما را جستجو می کند. هنگامی که چاپگر مورد نظر خود را پیدا کردید، انتخاب کنید تا آن را به چاپگرهای خود اضافه کنید. اکنون آماده صدور دستور چاپ فایل مورد نظر از گوشی هوشمند اندرویدی خود هستید.
نحوه چاپ از گوشی اندرویدی با استفاده از فناوری چاپ ابری گوگل
اکنون که چاپگر مورد نظر خود را با استفاده از فناوری چاپگر به گوشی اندرویدی خود اضافه کرده اید، می توانید فایل های مورد نظر خود را چاپ کنید. برای انجام این کار، پس از باز کردن فایل، تصویر، ایمیل یا وبسایتی که میخواهید چاپ کنید، بر روی سه نقطه در گوشه سمت راست بالا کلیک کرده و گزینه print را انتخاب کنید.
هنگامی که این کار را انجام می دهید، به طور خودکار به چاپگری که اضافه کرده اید متصل خواهید شد. اما اگر بیش از یک چاپگر اضافه کرده اید، باید روی دستگاهی که می خواهید کلیک کنید. به این ترتیب می توانید از تنظیمات مختلف برای چاپ سند استفاده کنید. این تنظیمات شامل تعداد کپی برای چاپ، اندازه کاغذ، رنگی یا سیاه و سفید و جهت صفحه است.
از تلفن های همراه Android با Google Cloud Print چاپ کنید
در نهایت، درخواست چاپ را برای تکمیل کار چاپ ارسال کنید.
تلفن Android خود را با استفاده از برنامه خدمات چاپ پیش فرض از طریق Wi-Fi به چاپگر متصل کنید
سرویس چاپ پیشفرض به تلفن Android شما اجازه میدهد چاپگرها را در شبکه Wi-Fi شما پیدا کند. به همین دلیل، برای جلوگیری از تداخل، باید در طول فرآیند به یک شبکه Wi-Fi متصل شوید. اگر با خطا مواجه شدید یا نمی توانید چاپ کنید، ابتدا بررسی کنید که آیا گوشی هوشمند شما به وای فای مورد نظر متصل است یا خیر. زیرا گاهی اوقات دستگاه ها می توانند به شبکه دیگری متصل شوند تا سیگنال قوی تری پیدا کنند.
افزودن چاپگر با استفاده از سرویس پیشفرض در تلفن Android
برای اتصال گوشی اندرویدی خود به چاپگر از طریق این سرویس به صورت پیش فرض، باید وارد قسمت «تنظیمات» تلفن همراه خود شوید. پس از جستجوی کلمه چاپ روی گزینه چاپ کلیک کنید. برای نمایش فهرستی از چاپگرهای موجود در این شبکه، "Default Printer Service" را انتخاب و فعال کنید. سپس یکی از این دستگاه ها را انتخاب کنید.
اگر چاپگر پیدا نشد، به تنظیمات برگردید و این بار به جای سرویس پیش فرض، روی گزینه «افزودن سرویس» کلیک کنید. با ورود به گوگل پلی، نام تجاری چاپگر را وارد کرده و اپلیکیشن آن را دانلود کنید. توسعه نرم افزار توسط سازندگان چاپگر، اتصال آنها را به دستگاه های مختلف آسان تر کرده است.
خدمات چاپ Android را اضافه کنید
توجه داشته باشید که امکان اضافه کردن چاپگر به صورت دستی نیز وجود دارد. برای این کار وارد سرویس چاپگر پیش فرض شده و در منوی بالا سمت راست گزینه «Add Printer by Printer» را انتخاب کنید و در قسمت مربوطه «Add Printer» و «IP» را وارد کنید. با کلیک بر روی گزینه "افزودن" نام دستگاه خود را در لیست ارائه شده مشاهده خواهید کرد.
چاپگر را به آدرس IP در تلفن Android خود اضافه کنید
نحوه چاپ روی گوشی اندرویدی با استفاده از سرویس چاپگر پیش فرض
اکنون که چاپگر برای چاپ آماده است، می توانید اسناد مورد نیاز خود را چاپ کنید. فایل خود را انتخاب کنید و روی منوی سه نقطه کلیک کنید. با کلیک بر روی دکمه «چاپ»، پس از انتخاب چاپگر، با صفحه تنظیمات روبرو خواهید شد. تعداد کپی مورد نیاز، اندازه کاغذ، جهت، حالت رنگ، امکان چاپ دو طرفه یا یک طرفه و انتخاب صفحات از ویژگی هایی هستند که می توانید آنها را تغییر دهید. پس از پیش نمایش سند، می توانید چاپ را سفارش دهید.
Bip U Ta در آیفون یا دستگاه اپل
Apple AirPrint یک برنامه برای دستگاه های iOS است. این برنامه قابلیت چاپ اسناد با کیفیت بالا را در آیفون ارائه می دهد. عملکرد این برنامه در اکثر نسخه های آیفون مشابه است که استفاده از نرم افزار را برای کاربرانش آسان می کند.
اگر قصد خرید چاپگر و همچنین استفاده از سیستم عامل iOS را دارید، باید پرینتری خریداری کنید که از برنامه Apple AirPrint پشتیبانی کند. اصولاً می توانید با جستجوی لوگوی این برنامه بر روی بسته بندی دستگاه این موضوع را تأیید کنید.
Apple Air Edition
برای چاپ اسناد از برنامه AirPrint در آیفون، مراحل زیر را دنبال کنید:
1- مطمئن شوید که چاپگر و آیفون شما به شبکه وای فای متصل هستند.
2- چاپگر خود را انتخاب کنید. برنامه هایی مانند Mail، Safari و Evernote از AirPrint پشتیبانی می کنند. با باز کردن آن می توانید اتصال آیفون و چاپگر را بررسی کنید و در نهایت چاپگر مورد نظر خود را انتخاب کنید.
اکثر برنامهها نماد اشتراکگذاری دارند که روی آن کلیک میکنید و «چاپ» را انتخاب میکنید و پس از آن نام چاپگر شما ظاهر میشود. اگر برای اولین بار از این ویژگی استفاده می کنید، باید چاپگر "AirPrint" را از لیست دستگاه های موجود در بالای صفحه انتخاب کنید و این دستگاه را به عنوان پیش فرض برای استفاده در آینده ذخیره کنید.
نماد اشتراک گذاری آیفون
اگر نمی توانید چاپگر خود را پیدا کنید، "انتخاب چاپگر" را انتخاب کنید تا به آیفون اجازه دهید چاپگرهای اطراف را جستجو کند و دستگاه مورد نظر خود را پیدا کند.
انتخاب چاپگر در آیفون
3- تنظیمات لازم برای چاپ را انجام دهید. شما می توانید با توجه به نیازهای خود مانند تعداد صفحات مورد نیاز، حالت رنگ، انتخاب صفحه و غیره از آن استفاده کنید.
تنظیمات چاپگر در آیفون
4- در نهایت روی "چاپ" در گوشه سمت راست بالای صفحه کلیک کنید تا سند چاپ شود.
اخرین حرف
توانایی اتصال تلفن همراه به چاپگر می تواند بسیاری از فعالیت های روزانه ما را آسان کند. زیرا برای چاپ اسناد و عکس های خود نیازی به انتقال اطلاعات به کامپیوتر نخواهیم داشت. امیدواریم اطلاعات این مقاله به سوالات شما در مورد چاپ از اندروید و آیفون از طریق Wi-Fi پاسخ داده باشد. اگر به دنبال چاپگر با کیفیت و حرفه ای هستید به فروشگاه اینترنتی آوای فرهنگ آریا مراجعه کنید; همکاران ما برای انتخاب بهترین و مدرن ترین چاپگرها در کنار شما خواهند بود.
نمایش بیشتر: اتصال گوشی به چاپگر با وای فای